免费的pdf转word软件,图片转文字,图片格式转换,图片处理软件
强大的微信定时任务软件,支持发文字以及各种文件
如果您正在寻找在MacBook上卸载应用程式的方法,那么您来对地方了。本指南将向您展示4完全删除那些不需要的应用程式的好方法。
我们都知道删除应用程式可以节省您的Mac空间。但是,摆脱不需要的应用程式可能并不像您想像的那么容易。您是否知道该应用程式的相关档案储存在不同的资料夹中?那么,如何从Mac中完全删除应用程式?
请继续阅读,我将为您提供4种简单的方法来完成此操作。
一,使用Launchpad在MacBook上删除Apple应用程式
对于直接从Apple Store 下载的应用,您可以使用Launchpad 将其移除。操作方法如下:
步骤一,按两下Dock 中的快速启动板图示。
步骤二,找到您要删除的应用。
步骤三,按两下并按住不需要的应用程式,直到其图示开始晃动。
步骤四,点按应用图示左上角的X 以将其从Mac 上卸载
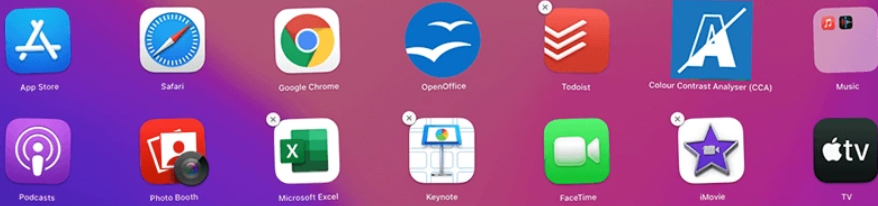
二,使用Finder在MacBook上卸载应用程式
对于从互联网下载的应用,您可以使用Finder 将其卸载。该过程与macOS Monterey,Big Sur,Catalina和Mojave类似。
步骤如下:
- 退出要卸载的应用程式。
- 打开「访达」,然后点按边栏中的「应用程式」。
- 找到要删除的应用,右键按两下其图示,然后选择「移至废纸篓」。
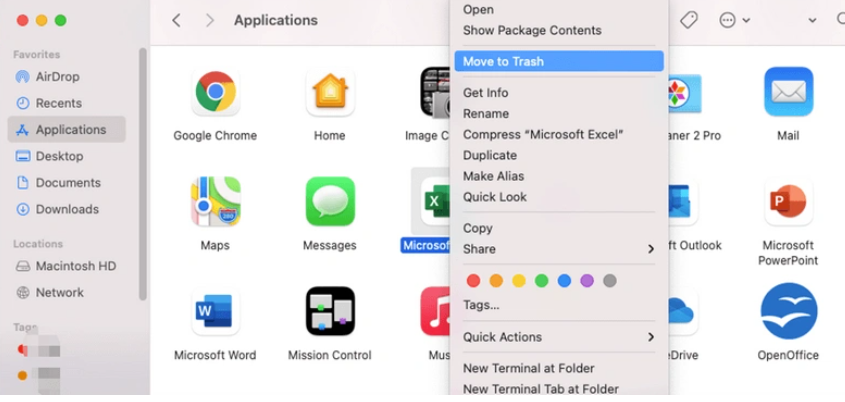
- 点按Finder 中的“前往”功能表,然后选取“前往资料夹”。
- 逐个流览以下资料夹以删除该应用程式的所有相关文件。
~/Library/Application Support
~/Library/Internet Plug-Ins
~/Library/Preferences
~/Library/Application Support/CrashReporter
~/Library/Saved Application State
~/Library/Caches
/Library/Caches
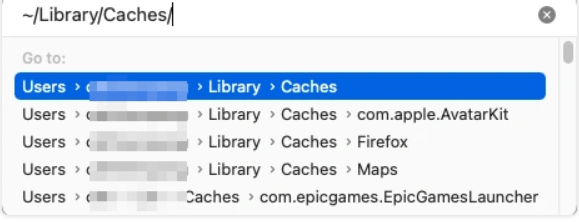
- 清空废纸篓。
三,使用本机卸载程式删除MacBook上的应用程式
从互联网上下载的某些应用程式带有自己的卸载程式。您可以在Finder或其偏好设置中轻松找到应用程式的内置卸载程式。
您需要做的就是找到卸载程式,然后按下它以完成删除。
使用Macube Cleaner完全删除MacBook上的应用程式
它配备了专门用于移除iMac 或MacBook 应用程式的功能,可以:
扫描并删除Mac 机里所有的应用程式及相关资料,包括缓存、日志档案等,还能检测其所占空间的大小
一键删除任何下载的应用程式,彻底解除安装Mac 电脑里的App,安全迅速且完整
Note:这是一款不用花钱就可以移除无用程式喔
- 如果你害怕「躲起来」的无用程式会偷偷占用Mac 空间,或者是担心流氓软体会像「狗皮膏药」一样甩不掉,那你万万不能错过这个好消息!
- Macube Cleaner现正进行7 天免费试用的活动,只要轻按一下「下载」按钮,即可免费注册,一键移除「死缠烂打」的应用程式,除了「卸载器」功能,Macube 其他功能也都统统免费,还不快动动手指,给你的Mac 来一次免费瘦身体验!
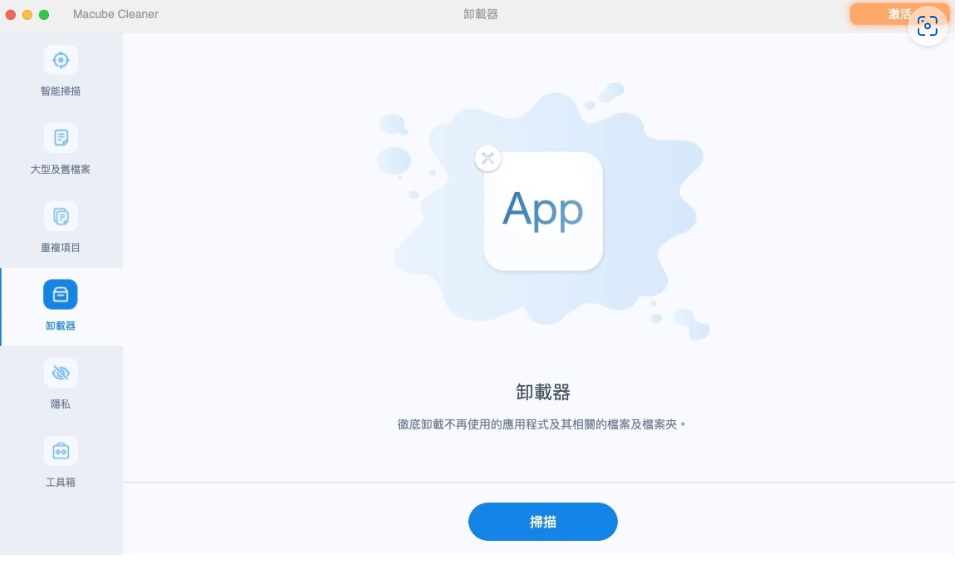
四,Mac功能表栏中删除第三方应用程式图示
有时,即使您卸载了应用程式,您仍然会在功能表栏中看到其图示。这样做的原因是该应用程式的外挂程式尚未删除。您可以使用「访达」将其从Mac 中完全抹掉。
- 在桌面上,按Shift + Command + G 键打开“转到资料夹”视窗。
- 分别转到以下3个路径以查找要删除的应用程式的plist档。
- ~/库/启动代理
- /Library/LaunchAgents
- /System/Library/LaunchAgents
- 打开plist 档并找到其位置。
- 转到其目录,删除其相关文件,然后删除plist 档。
- 重新启动Mac,功能表栏中的图示将消失。
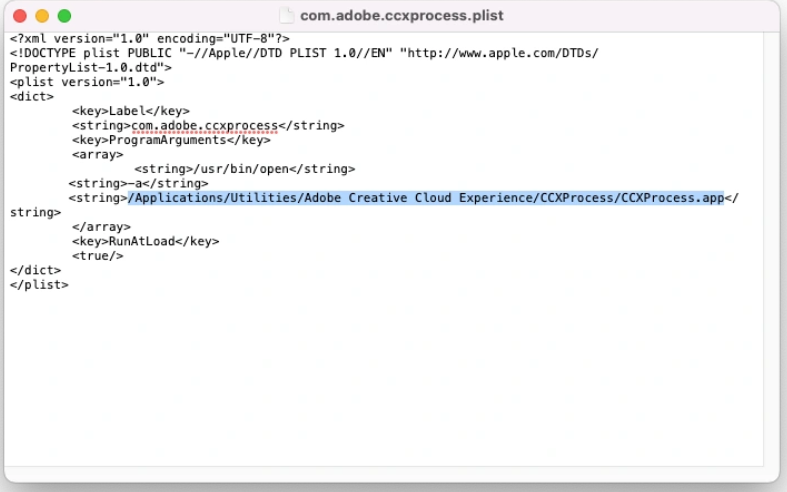
透过「程序坞」删除从App Store下载的应用程式
如果你在Dock 面板(程序坞)中保留了某个应用程式,则只需将其图标拖放到垃圾桶即可删除该应用程式:
-
透过程序坞点选开启「启动台」,或是用触控板拇指和三指靠拢的手势开启「启动台」
-
透过「启动台」上方的搜寻栏位,或是手动翻页来找到想移除的应用程式
-
长按图示进入「移除模式」,或直接将图示拖动到垃圾桶
-
要永久删除该应用程式,请在垃圾桶中选择该应用程式并单击清空
注意:该方法仅适用于Dock 中的应用程式。