免费的pdf转word软件,图片转文字,图片格式转换,图片处理软件
强大的微信定时任务软件,支持发文字以及各种文件
如何完成Mac的所有信息?分享阅读本文,恢复最完整的Mac和明确的教学,我们将使用专业的Mac清洁工具- Macube Cleaner。
通常,我们还原图像/ MacBook的原因是:
-
向他人出售或礼物,希望消除计算机上的所有信息,而不会被盗;
-
Mac计算机的工作速度太慢,希望通过发出所有信息来将计算机恢复到最佳状态。
MAC安置并不困难,但是如果您想在iMac / MacBook中删除个人数据或隐私文件,则需要执行其他步骤。那么,我们应该如何更正有关Mac计算机的所有信息?出售Mac计算机/笔记本电脑或何时出售。您需要在哪里关注它?这项教学介绍了您完全删除Mac数据并按照步骤开始操作!
1. 备份Mac 机资料
在将Mac 重置之前,建议你首先将Mac 电脑里资料进行备份。要是日后想起有重要的资料急需找回,或者是想将旧电脑的资料传送到新电脑中,那么Mac 资料备份就能帮到你。Mac 机备份一般有以下几个途径:
- 备份至外接硬碟
- 将资料储存到iCloud 或「时光机」中
- 前往「应用程式」>「工具程式」>「系统移转辅助程式」将资料转移
备份的速度取决于档案的大小,如果你想缩短备份时间或者是删除不必要的档案,你可以使用Macube Cleaner清理无用/大型/老旧/重复的档案。整个过程只需简单三步:
第1 步:将Mac 清理程式下载并安装到你的Mac 电脑中。
第2 步:启动软体,点击「智能扫描」,程式将扫描Mac 电脑上所有资料。你也可以使用左侧菜单栏的其他功能移除档案或程式。

第3 步:在扫描结果中勾选无用的档案,点击「清理」即可。
2. 删除个人资料/隐私档案
简单的移除资料并不代表档案真的消失了,一般文件删除之后透过专业的数据恢复工具还是可以找回的。防止他人透过其他程式恢复你电脑里被删除的档案,将档案覆写是最好的方法。一旦档案被覆写,就再也无法复原了。这里建议你使用Macube Cleaner中的「碎纸机」,帮你一键删除个人资料/隐私档案,再也不用担心资料泄露。
3. 登出Mac 电脑上的所有帐号
我们会在不同的程式拥有不同的帐号,你需要前往每个程式查看并登出你的帐号,避免他人恶意使用。下面为你提供Mac 电脑常用帐号的登出方法。
登出iCloud 帐号
-
macOS Catalina 或以上版本:前往「苹果」选单>「系统偏好设定」,点击「Apple ID」。在侧边栏中选择「概览」>「登出」。
-
macOS Catalina 以前的版本:前往「苹果」选单>「系统偏好设定」,点击「iCloud」>「登出」。
登出iTunes 帐号
-
macOS Catalina 或以上版本:可以不用手动登出。
-
macOS Catalina 以前的版本:启动iTunes,在萤幕上方选单列中选择「帐号」>「授权」>「取消授权这部电脑」。按提示输入你的Apple ID 和密码,最后点击「取消授权」。
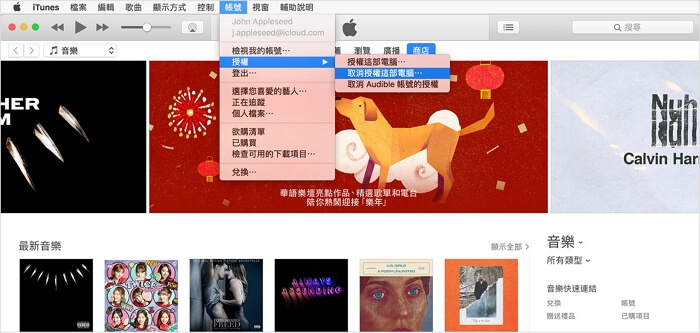
登出iMessage 帐号
第1 步:启动「讯息」程式,从选单列选择「讯息」>「偏好设定」。
第2 步:点击「iMessage」>「登出」。
4. 重置NVRAM
NVRAM 实质上是macOS 储存音量、显示器解析度、启动磁碟选择、时区与最近的核心异常资讯等设定的少量记忆体。而旧款的Macbook/iMac 则会将类似资讯存储在PRAM。如果你使用的是配备Apple 晶片的Mac ,可略过此步骤。
清除及重置Mac PRAM/NVRAM 操作步骤
第1 步: 关闭Macbook/iMac。重新启动时,按住Option、Command、P 和R 四个按键。

如果开启了Macbook 启动音效,可以在听到第二声开机音效后放开按键。没有音效则按住约20 秒再松开。
如果是iMac Pro,在荧幕Apple 标志第二次出现并消失后,松开按键。
第2 步: 期间你的Mac 机可能会重新启动几次,等到电脑成功开启即可。
5. 关闭档案保险箱
如果你有使用到Mac 电脑上的FileVault 对档案进行加密保护,建议你关闭档案保险箱,查看并清理加密文件。解密过程会持续一段时间,这个期间你仍可以在电脑上进行其他操作。
第1 步:在Mac 上,选择「苹果」选单>「系统偏好设定⋯」>「安全性与隐私权」>「档案保险箱」。
第2 步:点击「关闭档案保险箱」>「关闭加密」。
6. 清理磁碟与Mac 重置
配备Intel 处理器的Mac 电脑
第1 步:启动或重新启动Mac,然后立即按住Command 和R ,直到看到Apple 标志或其他影像。
第2 步:当系统跳出提示时,选择使用者帐号并输入密码。
第3 步:在「工具程式」视窗中点击「磁碟工具程式」>「继续」。
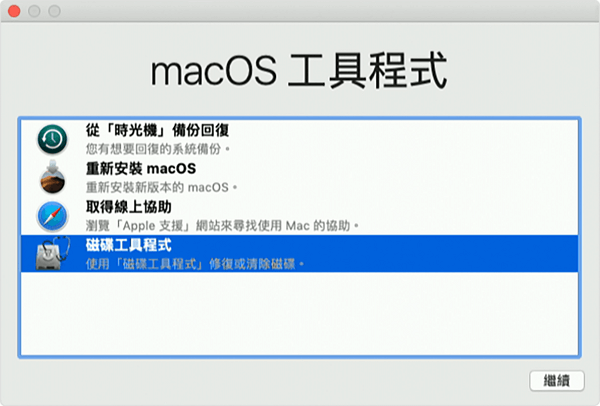
第4 步:在「磁碟工具程式」的左侧栏中点选「Macintosh HD」,点击工具列中的「清除」按钮,然后输入相应信息:
名称:Macintosh HD
格式:选择「APFS」或「Mac OS 扩充格式(日志式)」
然后点击「清除」或「清除卷宗群组」。
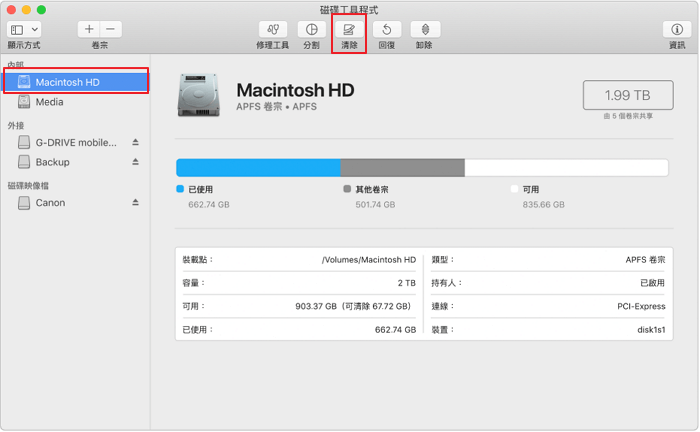
第5 步:系统询问时,请输入您的Apple ID 密码。结束「磁碟工具程式」,返回macOS 工具程式视窗。选择「重新安装macOS」并点继续,按照萤幕的提示操作即可。
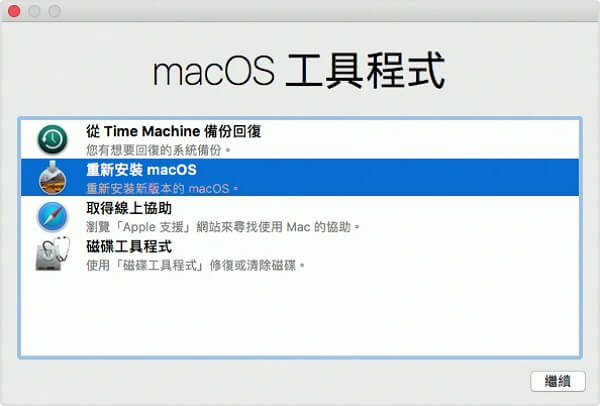
配备Apple 晶片的Mac
第1 步:启动或重新启动Mac,然后持续按住电源按钮,直到看到开机选项视窗。选取「选项」>「继续」。
第2 步:当系统跳出提示时,选择使用者帐号并输入密码,以及输入之前用于该电脑的Apple ID 和密码。
第3 步:在「工具程式」视窗中选取「磁碟工具程式」>「继续」。在「磁碟工具程式」的左侧栏中点选「Macintosh HD」,点击工具列中的「清除」按钮,然后输入相应信息:
名称:Macintosh HD
格式:选择「APFS」
然后点击「清除」或「清除卷宗群组」。
第4 步:按系统提示输入你的Apple ID 和密码。收到「您是否确定要清除这部Mac 」时,点击「清除Mac 并重新启动」。
第5 步:Mac 重新启动后,按照萤幕上的指示选择语言与连接Wi-Fi。
第6 步:启用Mac,点选「离开到复原工具程式」,选取「重新安装macOS」并点继续,按照萤幕的提示操作即可。