免费的pdf转word软件,图片转文字,图片格式转换,图片处理软件
强大的微信定时任务软件,支持发文字以及各种文件
电脑使用的时间一长很多人就会发现C盘变红了,这就说明C盘快满了,需要清理了,但C盘是系统盘,有很多重要的系统文件和软件,如果不小心就可能会误删,那么c盘满了怎么清理垃圾而不误删呢?下面就为大家介绍几个方法。
c盘清理垃圾而不误删的方法
一、开启“存储感知”
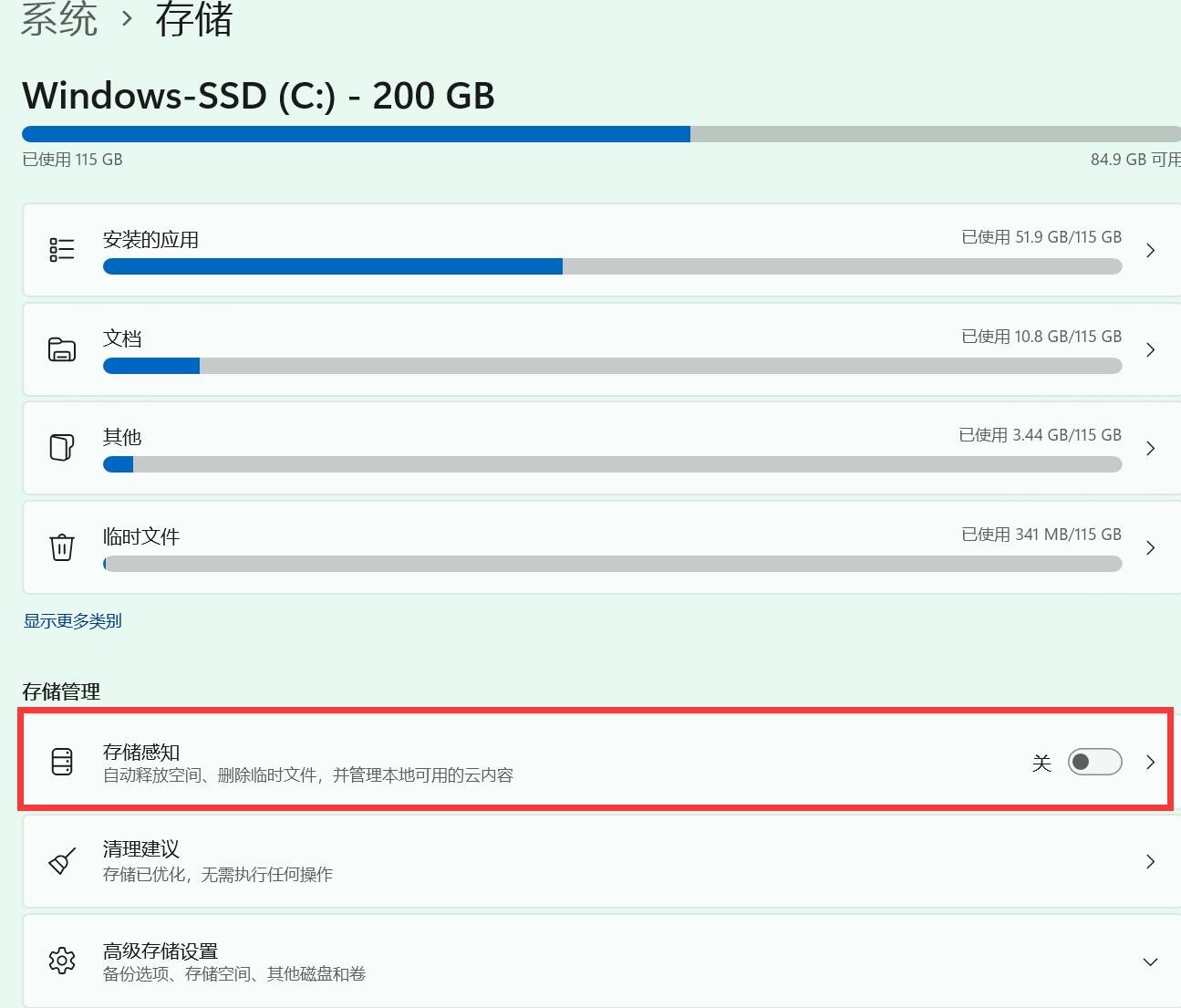
桌面右击“此电脑”,选择“属性”-“系统”-“存储”-“存储感知”,开启即可。可以自定义每天、每周、每月自动清理,再勾选删除临时文件,电脑就会定时自动清理垃圾了。
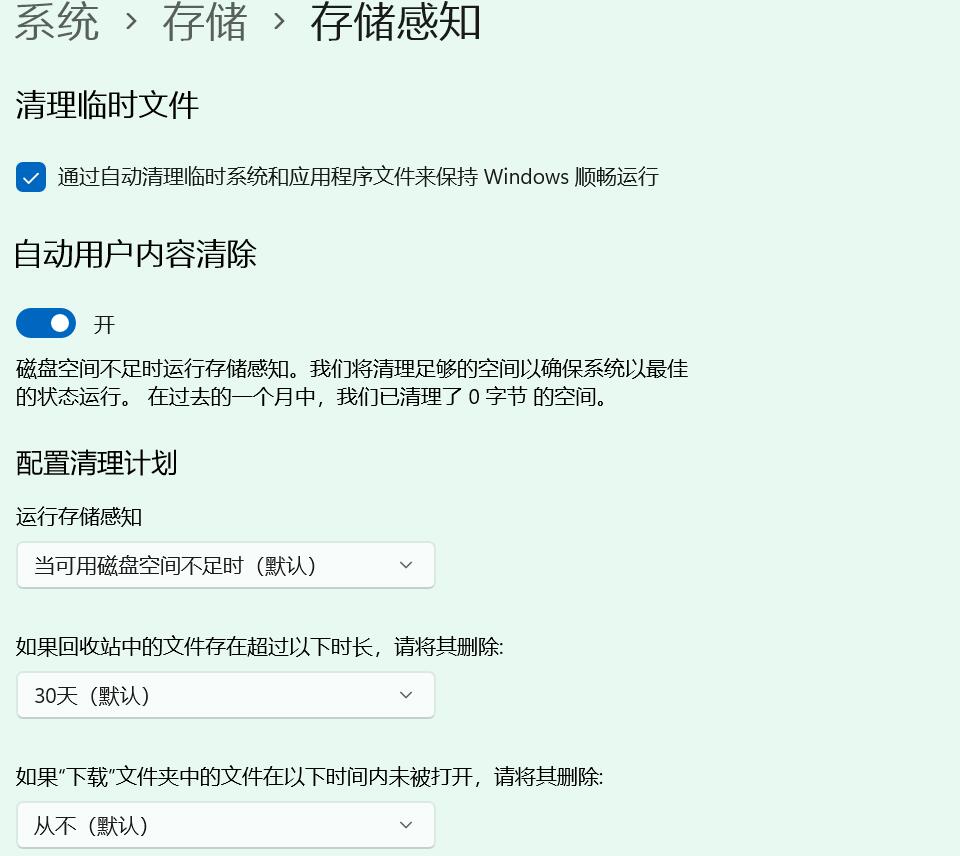
二、清理“Temp”文件
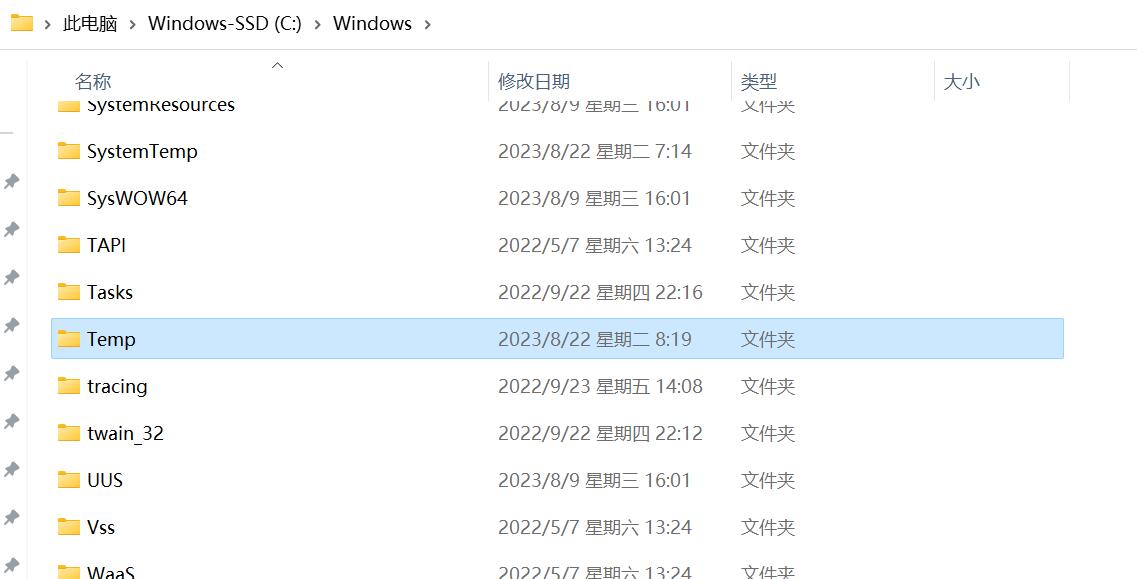
“Temp”文件夹主要是用来存放操作系统中所产生的临时文件,将里边的文件全选删除即可,因为只是临时文件,所以可以放心的进行清理。
三、更改内容保存位置
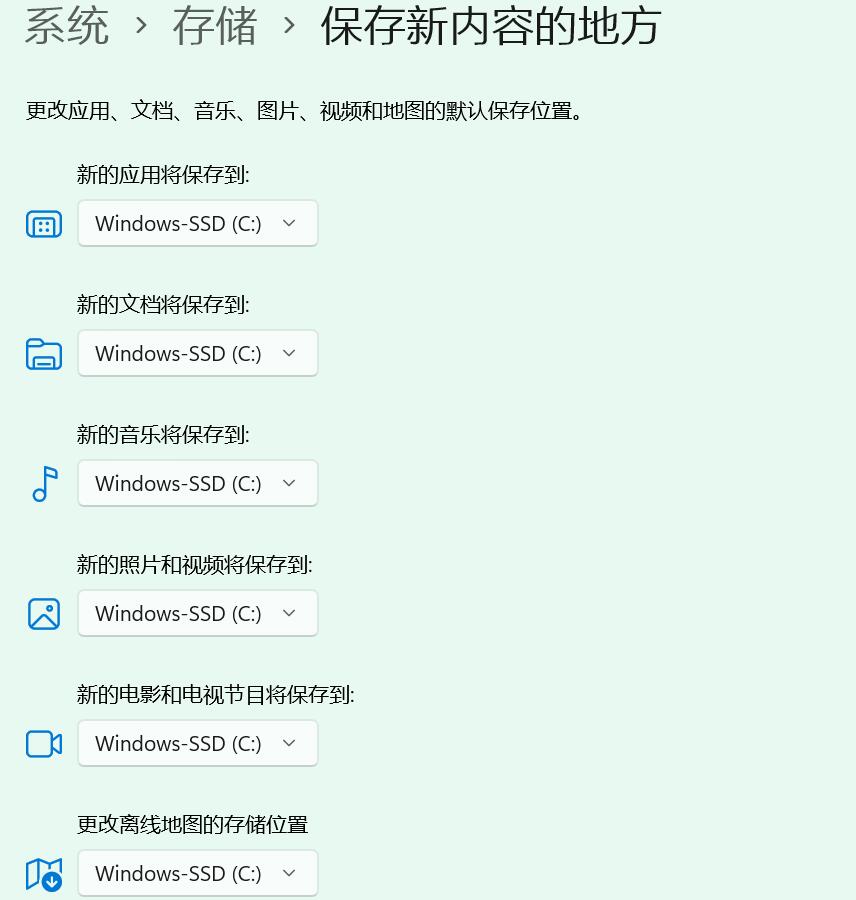
日常下载的软件,一般都是默认安装在C盘,其实也可以安装在其他盘,只需要桌面右击“此电脑”,选择“属性”-“系统”-“存储”-“高级存储设置”-“保存新内容的地方”,修改为其他盘,点击应用即可。
四、使用“清理建议”
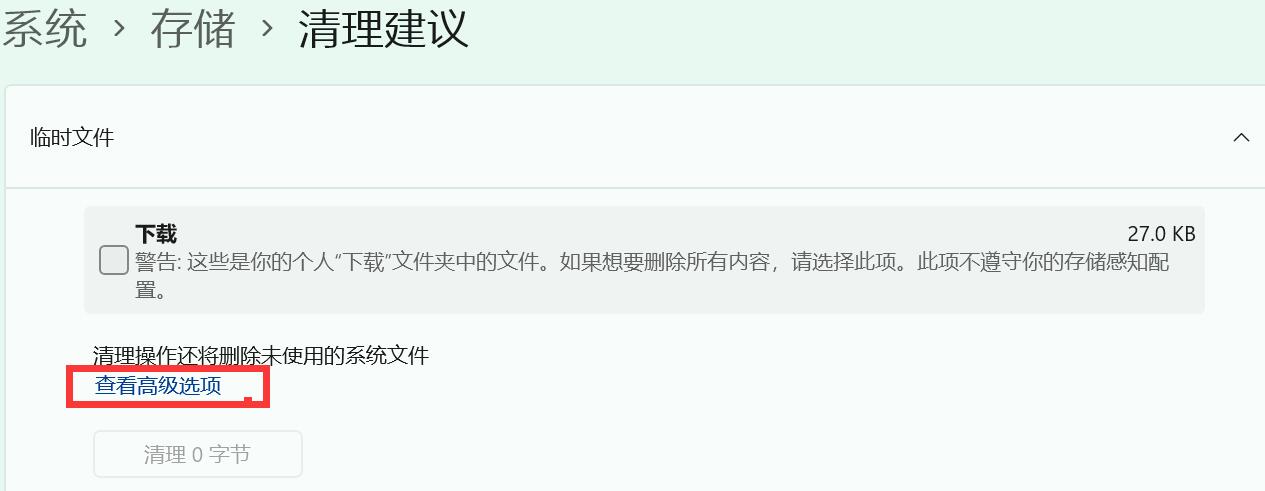
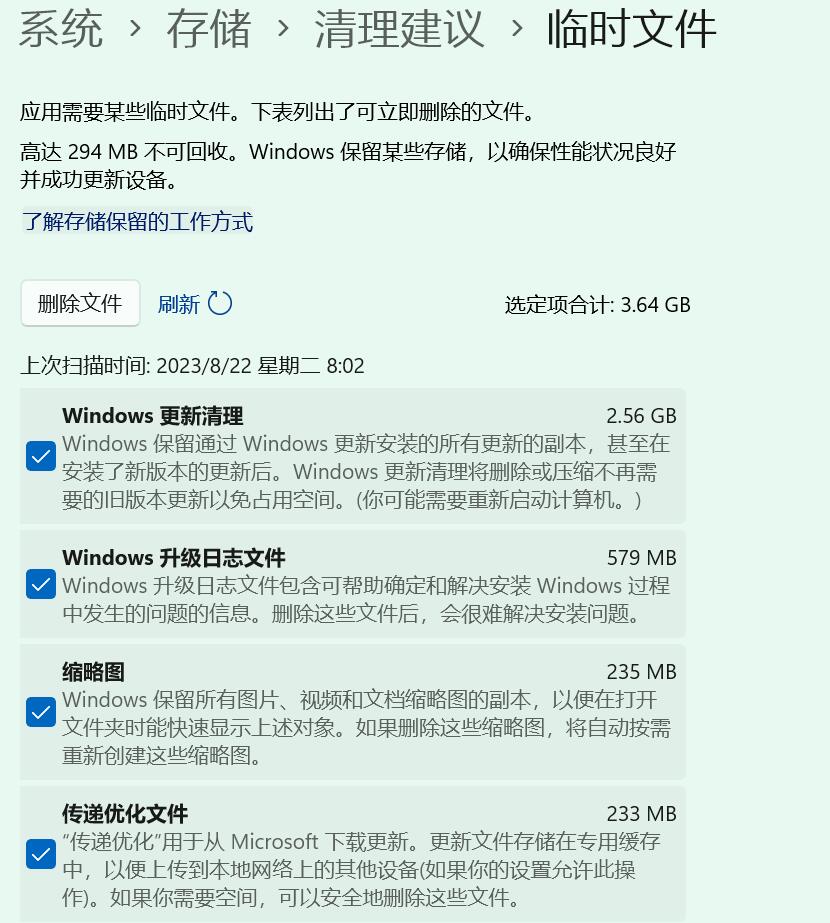
win11自带“清理建议”功能,桌面右击“此电脑”,选择“属性”-“系统”-“存储”-“清理建议”-“查看高级选项”,删除文件即可。
五、使用第三方软件
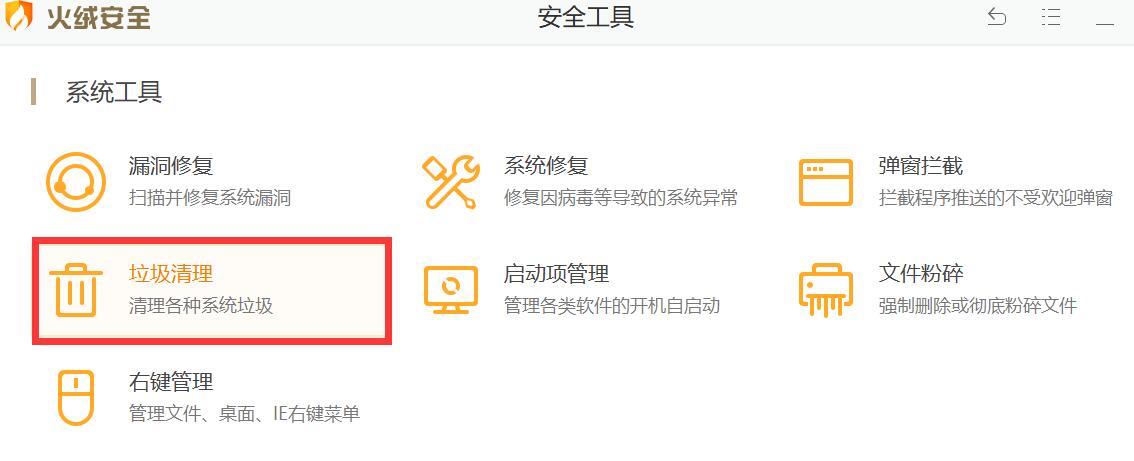
第三方软件很多都自带系统垃圾清理功能,例如360安全卫士、火绒等,都可以一键清理,非常方便。