免费的pdf转word软件,图片转文字,图片格式转换,图片处理软件
强大的微信定时任务软件,支持发文字以及各种文件
磨针一键永久解决C盘空间问题 ,专注于解决其他软件解决不了的问题,点击查看
Windows系统遇到C盘储存空间不足的情况,有可能是Windows Update升级时临时文件或者是浏览器缓存快取太多了,这些文件其实已经没有用处,本文介绍如何快速C盘清理。
一、本机C盘空间
进入windows资源管理器,「本机」代表电脑储存空间,分成「资料夹」及「装置和硬盘」,「资料夹」指的是目前系统使用者的个人档案空间,「装置和磁碟机」主要是电脑硬碟的部份,目前电脑有C及D盘,系统所在C盘的容量空间明显不足,已经呈现红色警戒的状态。
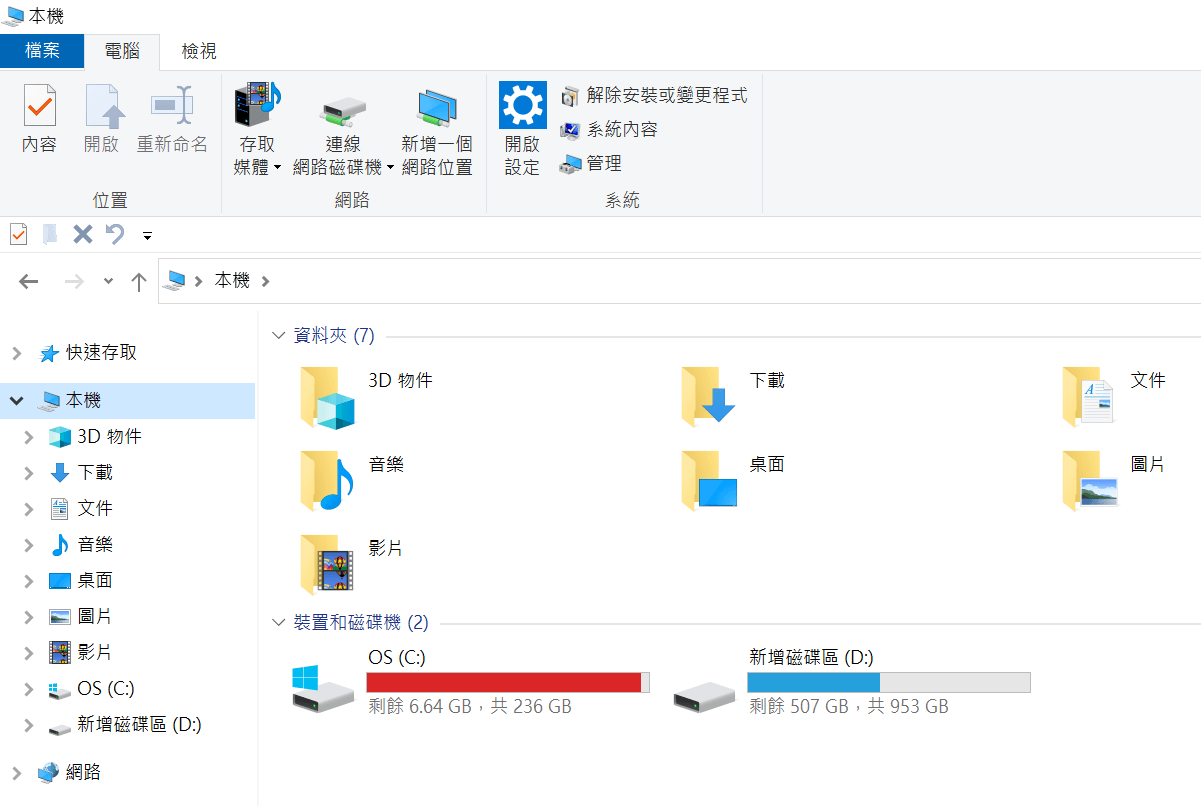
二、windows系统设置
进入windows系统的「设定」应用,在视窗中选择「系统」。
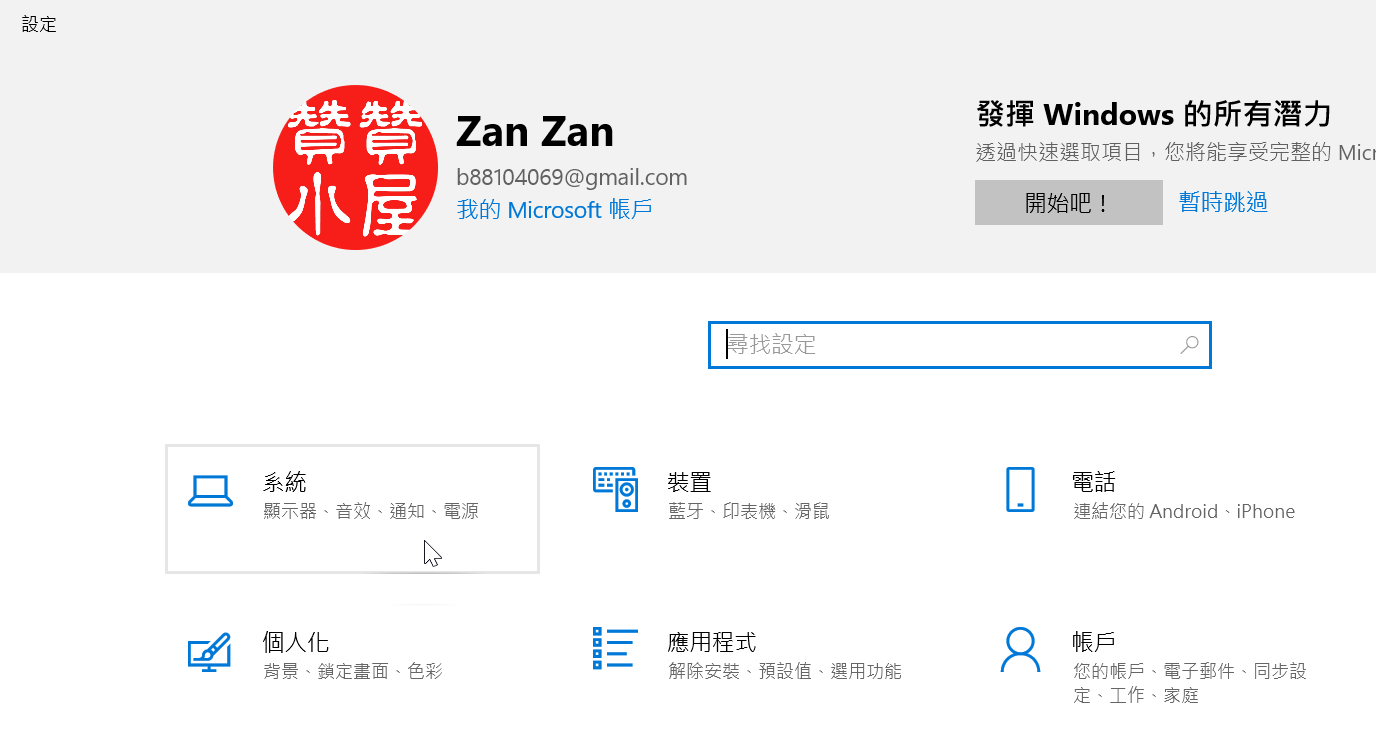
三、系统储存工具
「系统」视窗分成很多个功能页签,在此选择「储存体」。
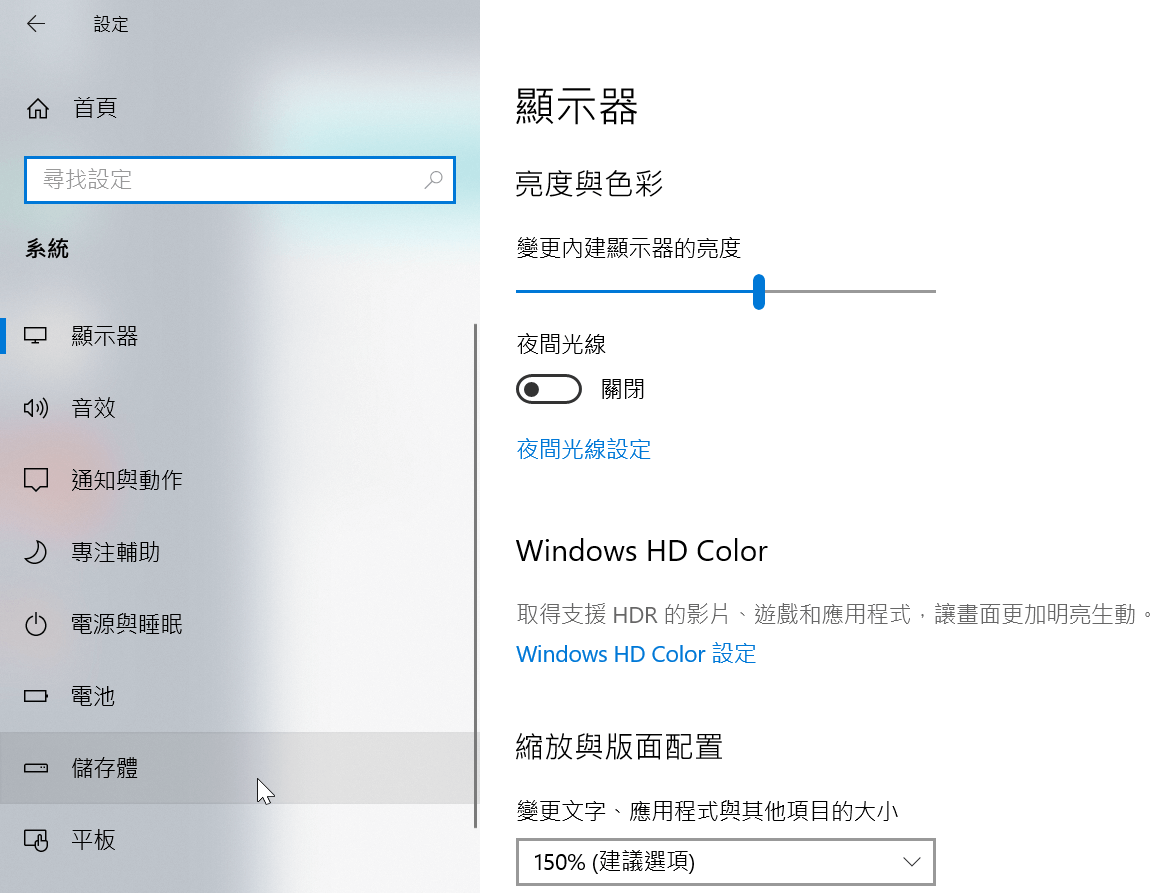
四、储存空间感知器
在「储存体」视窗可以看到「储存空间感知器」预设为「开启」,系统会自动帮忙了解目前系统C盘的储存空间使用方式,其中的重点为「暂存档案」,它可以「选择要移除的暂存档案」,很明显是「您可释放空间的方法」。
注意到这里有「7.28GB」,相较于第一步骤的「6.64GB」勉强多了一点,已经有努力了,但也就多那么一点点。
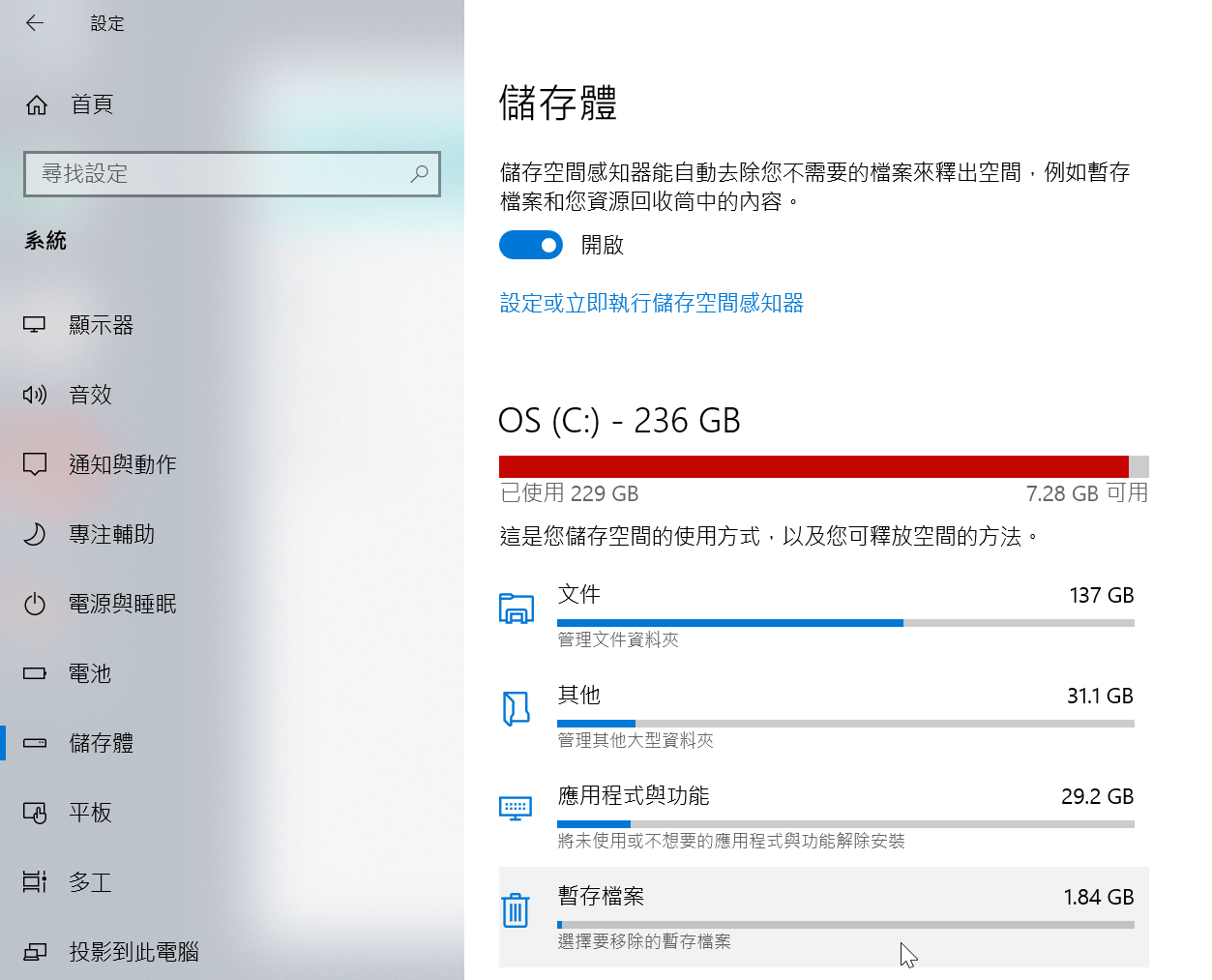
五、可移除档案清单
进入「暂存档案」,Windows条列出来可以移除的档案清单,总共有4.09GB。其中「Windows Update清理」是最大的有3.21GB,说明很详尽,windows每次安装更新版本时会留下副本,依照windows10持续在更新的频率,可想见会留下蛮多不需要的副本,在此将它删除。另外这里还有个「Windows升级记录档」同样占了不空间,除此之外,「缩图」和「Microsoft Defender防毒软体」所占的空间不大,不过依照windows建议删除无妨。
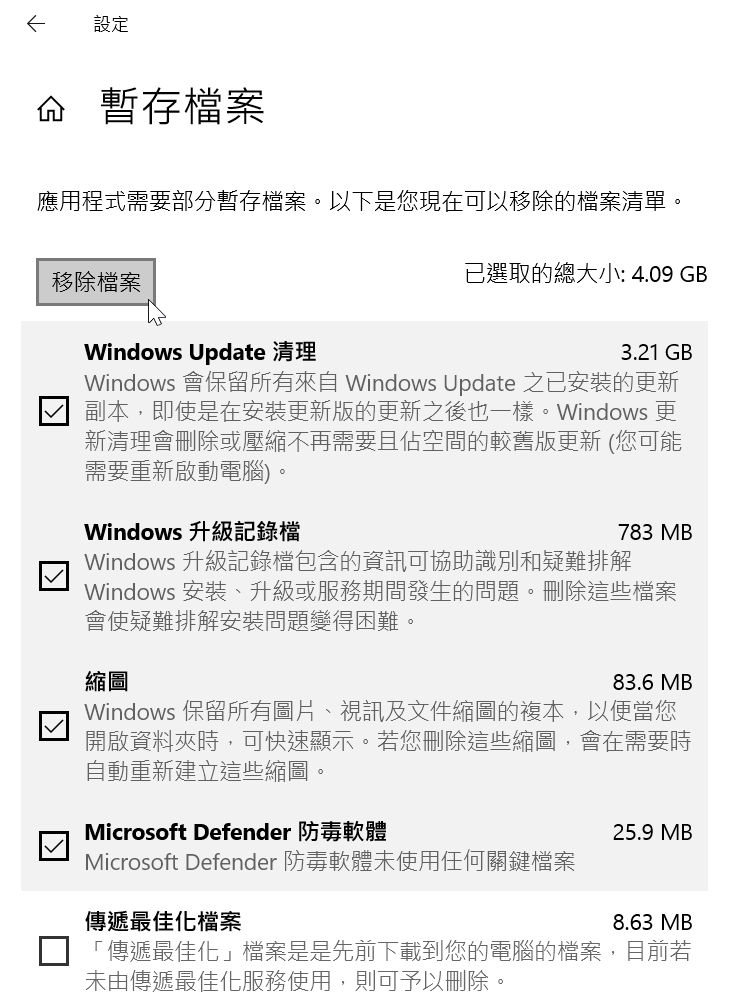
六、其他暂存档案
承上步骤,「暂存档案」继续往下拉是「下载」及「资源回收筒」,这个可以视情况决定是否删除,另外还有像是网页缓存、错误报告、着色器快取等自动勾选项目,看它们占空间实在是非常轻微,但即然Windows都提出来了,顺手砍掉!
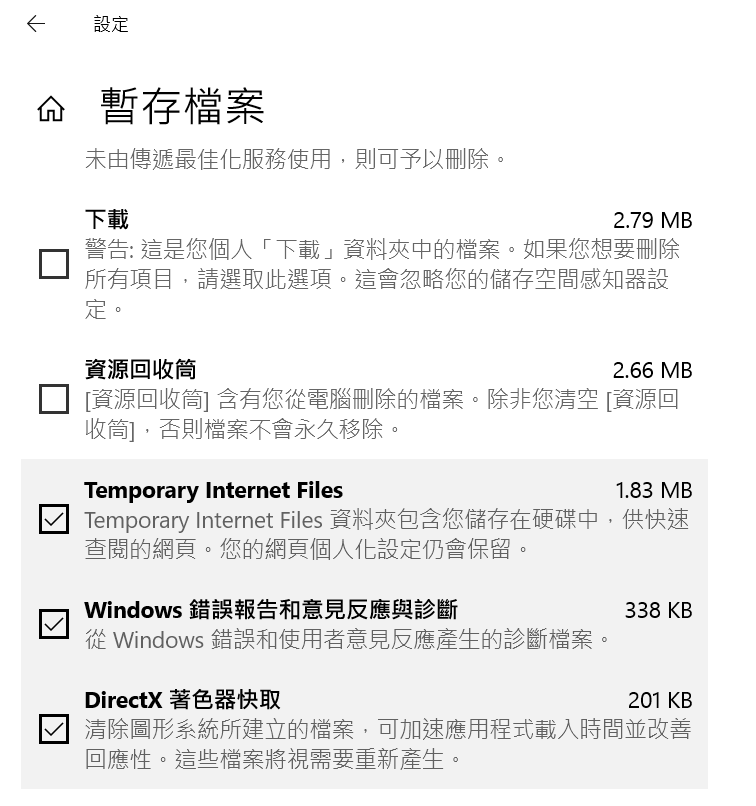
七、清理暂存档案
点选第五个步骤的「移除档案」按钮,稍微等待一段时间,windows报告已经完成任务。
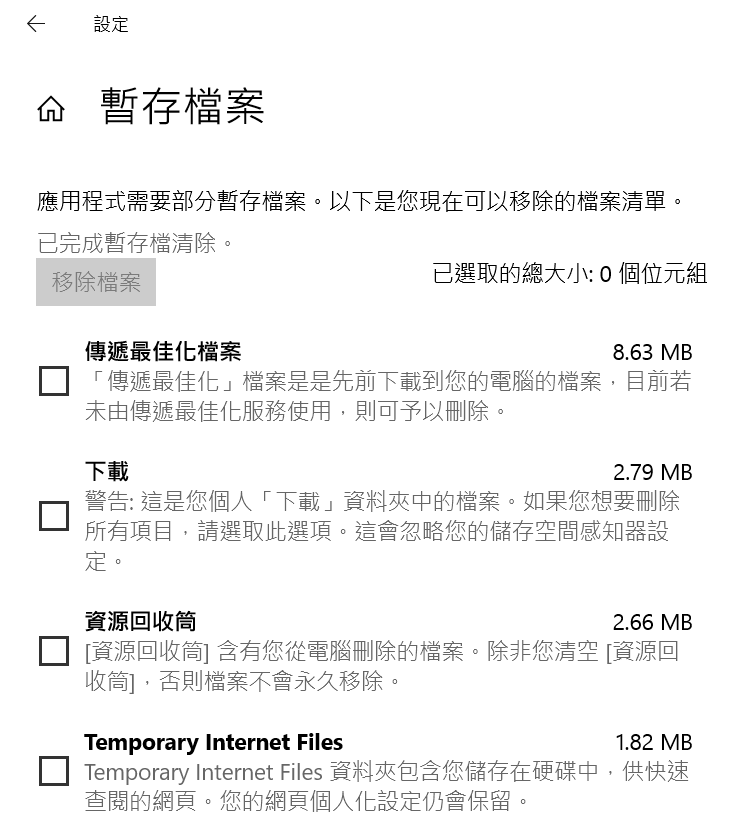
八、电脑C盘清理后状态
回到文章一开始的档案总管,大扫除之后是「9.39GB」,算是有感增加,但整体而言还是欠很多,仍然看起来很讨厌的红色警戒。
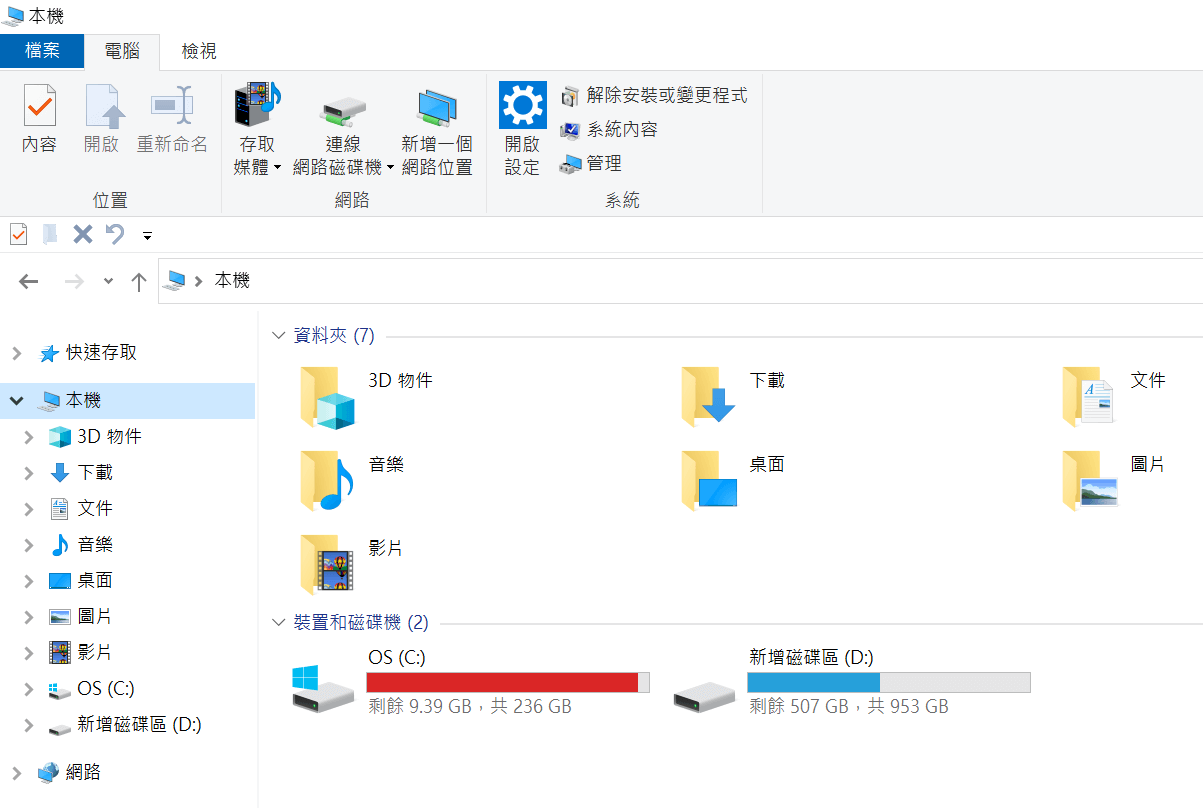
电脑与手机储存空间
电脑储存空间不足,可以新增内部硬碟或是外接硬碟,选择很多并且简单方便,花点钱就好了。就像这篇文章截图亲身示范的,红色C槽,即使做了暂存档清除,它还是红色C槽呀。赞赞小屋根本做法是多买了一块硬碟给它插上去,再也不啰嗦,新增磁碟区一次就补上1TB,足够吃好几年了。
顺带补充个人经验,先前赞赞小屋有遇过手机容量不足,同样是红色警戒,但手机不像电脑扩充方便,而且手机容量不足大部份都已经是应用APP或照片太多了,就像常常跟这篇文章一样很勤快的清除暂存,没多少又红色了。
后来赞赞小屋学乖了,换手机时空间一定选择顶级款,评估新电脑时也是不手软,笔电绝对选有备用空间能再插一两支硬碟的,像这篇文章所看到的大绝招。如果是桌上型电脑,赞赞小屋干脆自己组装电脑,因为目前市面上套装电脑容量大概都是文书处理等级,赞赞小屋不太想再看到红色,自己组装电脑不管是在CPU或者硬碟空间完全不会绑手绑脚,真的可以组装到用不完。